These instructions will guide through the steps to reset the Windows 10 Store to resolve issues, when the Store won't open, keeps crashing, apps won't update, or you come across error codes that makes the experience unusable.
Windows 10 bundles a lot of new and interesting apps, but Microsoft has also built the Store as the one-stop-shop to securely download a ton of additional apps, plus you can also get games and entertainment for all your devices.
In the new version of the operating system the software giant has unified the Windows Store into a single experience whether you use a desktop PC, laptop, tablet, or phone. Although, Microsoft has been proactively releasing new updates to enhance and improve the Store experience, there is still a long way to go, as many Windows 10 users are still coming across different type of issues, including startup, crashes, updates and apps stuck downloading, and a number error code messages.
In this guide, you’ll learn the steps to reset the Windows 10 Store to fix the most common problems and get you downloading, installing, and updating apps in no time.
How to reset the Windows 10 Store
Microsoft offers a simple command to repair the Store. Simply follow the steps below:
1. Use the Windows key + R to open the Run command.
2. Type WSReset.exe and OK to run task.
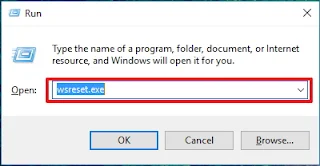 |
| Type WSReset.exe and OK to run task. |
The WSReset utility will run and after a few seconds, if the operation completed successfully, the Store will open automatically.
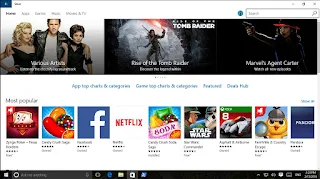 |
| Store |
How to reinstall the Windows 10 Store
If after resetting the Store the same problem or error keeps occurring, then you can use the PowerShell command-line utility to uninstall and install the Store app to resolve any issues.
Uninstalling the Store using PowerShell
1. Open the Start menu, do a search for Windows PowerShell, right-click the result and select Run as administrator.
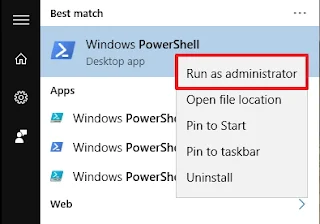 |
| Windows PowerShell |
2. Type the following command on PowerShell and hit Enter:
Get-AppxPackage Microsoft.WindowsStore | Remove-AppxPackageInstalling the Store using PowerShell
Now you need to reinstall the Store back into Windows 10 use the instructions below:
1. Open the Start menu, do a search for Windows PowerShell, right-click the result and select Run as administrator.
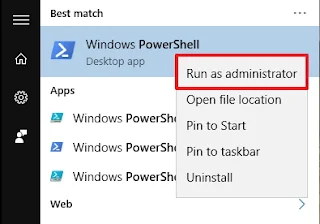 |
| Windows PowerShell |
2. Type the following command on PowerShell and hit Enter:
Get-AppxPackage -Allusers3. In the long list find the PackageFullName for Microsoft.WindowsStore. The name should look like this:
Microsoft.WindowsStore_2016.27.2.0_x64__8wekyb3d8bbwe. 4. Type the following command, replace YourStorePacakgeName with the PackaFullName you copied, and hit Enter:
Add-AppxPackage -register "C:\Program Files\WindowsApps\YourStorePakageName\AppxManifest.xml" -DisableDevelopmentMode5. Once the Windows 10 Store finishes installing, reboot your computer to complete the process.
After rebooting your PC, you should be able to sign into Windows 10 and open the Store.
In this guide, you’ve learned two different techniques to reset the Store on Windows 10 on those times the app won’t open, keeps crashing every time you start the app, won’t update apps, or when you come across errors codes such as 0x80072efd, 0x80073cff, 0x80072ee2, 0x80073cf1, and others.
Have any of these techniques helped to fix your Store problem? If so, let us know in the comments which one worked or if you resolved the issue in a different way.
Source: How to reset the Windows 10 Store to fix errors, downloads, and other issues
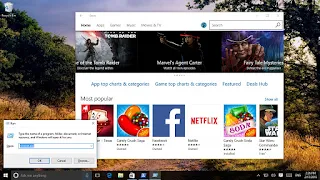
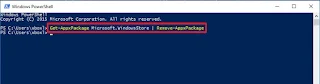


Comments
Post a Comment